سرویس ایمیل رایگان گوگل از زمان آغاز به کار راه طولانی را طی کرده است. وقت آن است که یک کاربر قدرتمند جیمیل شوید. این نکته های کاربردی جیمیل شما را به آنجا می رساند. جیمیل سرویس کاملی نیست و گهگاه موجی از خشم را در کاربران خود برمی انگیزد. اما بیایید واقع گرایانه باشیم، با جیمیل شما چیزهای زیادی را بدون هیچ هزینه ای دریافت می کنید.
به عنوان یک برنامه وب، Gmail یک پروژه دائمی در حال پیشرفت است، اما میزان قدرت زیربنایی آن شگفتآور است. مطمئناً، افزونههای مرورگر زیادی وجود دارند که میتوانند بهطور خاص Gmail را، بسیار فراتر از پارامترهای اصلی آن، بهبود بخشند. با این حال، هر کاربر حرفه ایی در Gmail به افزونههای جانبی خاصی نیاز ندارد. کارهای زیادی بدون نصب چیز اضافی امکان پذیر است.
تسلط بر برخی تنظیمات به شما کمک می کند تا از آنچه که Gmail ارائه می دهد فراتر از اصول اولیه استفاده کامل را ببرید. بیاید شروع کنیم.
اولین نکته کاربردی جیمیل : برگرداندن به ظاهر قبلی
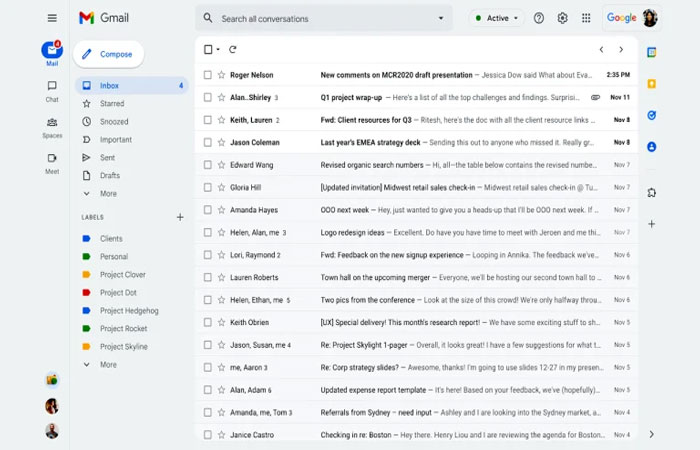
ممکن است این تغییرات جدید جیمیل را دوست نداشته باشید. اگر چنین است، با کلیک کردن روی نماد چرخ دنده در بالای صفحه به عقب برگردید تا به تنظیمات سریع دسترسی پیدا کنید. در بالا، اگر از نمای جدید استفاده میکنید، میگوید «شما از نمای جدید Gmail استفاده میکنید… به نمای اصلی برگردید». روی آن کلیک کنید. به همین ترتیب، اگر از نمای قدیمی استفاده می کنید، می توانید به نمای جدید بروید. اما در نظر داشته باشید، در نهایت، گوگل همه کاربران را مجبور به نمایش جدید جیمیل خواهد کرد. بنابراین در نهایت باید به آن عادت کنید.
همچنین میتوانید از تنظیمات سریع برای خلاص شدن از شر برخی از نمادهای Chat، Spaces و Meet در سمت چپ استفاده کنید، اگر هرگز از آنها استفاده نمیکنید. در قسمت «برنامهها در Gmail» روی سفارشی کردن کلیک کنید.
دومین نکته کاربردی جیمیل : برگه تقلب میانبر
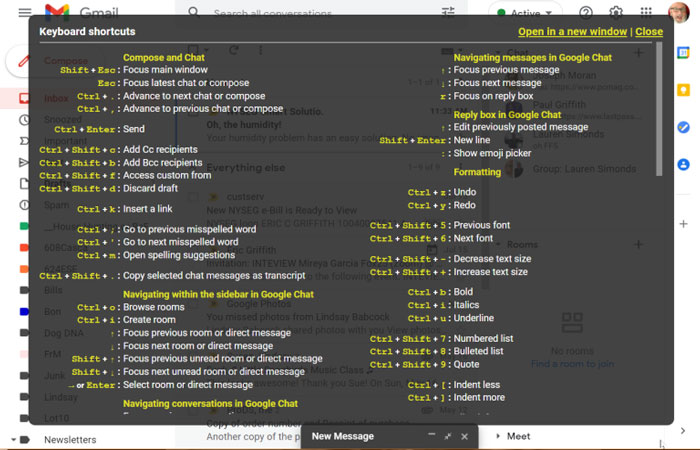
جیمیل مملو از میانبرهای صفحه کلید برای تقریباً هر کاری است که می توانید انجام دهید. بسیاری از آنها فقط به یک دکمه نیاز دارند (برای مثال، برای شروع یک پنجره نوشتن، کلید C را فشار دهید). Shift+؟ را بزنید . برای دیدن همه آنها برای تغییر میانبر، مشاهده همه تنظیمات > میانبرهای صفحه کلید را انتخاب کنید. هر میانبر جدیدی که در اینجا ایجاد کنید، پیشفرضها را بازنویسی میکند. روی ذخیره تغییرات در پایین کلیک کنید تا بچسبند.
سومین نکته کاربردی جیمیل : از چندین حساب استفاده کنید
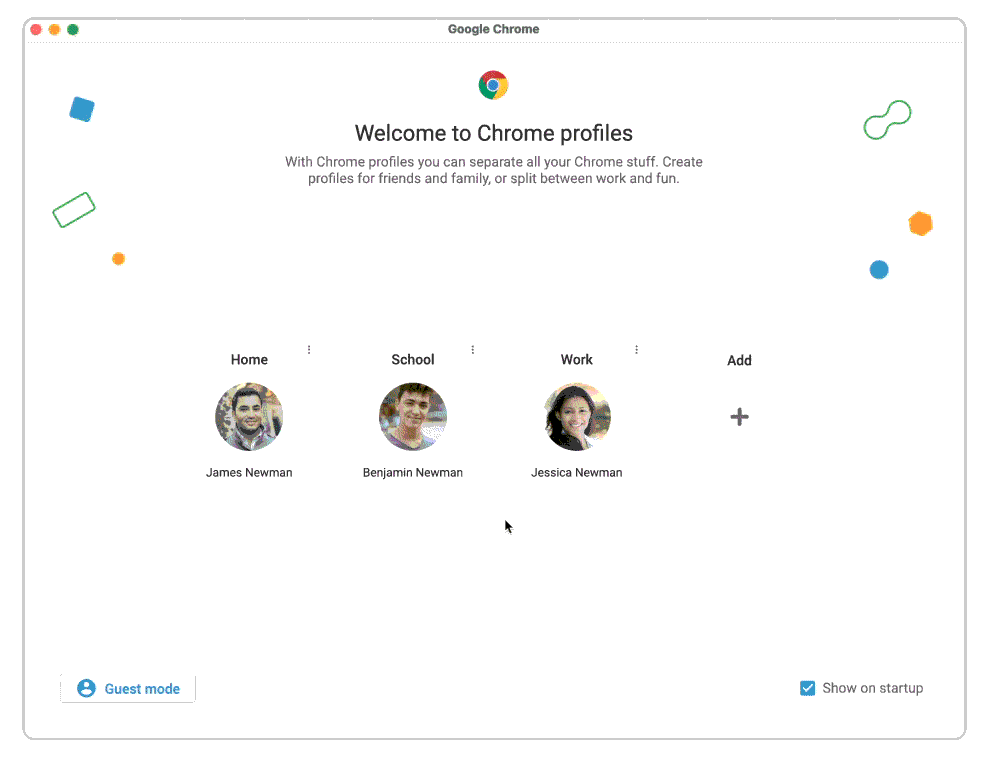
اگر از طرفداران پر و پا قرص Google هستید و چندین حساب Google/Gmail دارید (حتی یک حساب Google Workspace از محل کار)، دیگر نیازی به ورود و خروج دائمی نیست. در دسکتاپ (با استفاده از کروم، فایرفاکس یا اج)، میتوانید همزمان وارد چندین حساب کاربری شوید. هر کدام می توانند یک برگه را اشغال کنند و وارد سیستم شوند. روی نماد حساب خود در بالا سمت راست کلیک کنید و افزودن حساب دیگری را انتخاب کنید. سپس برای جابهجایی بین حسابها، دوباره روی آواتار خود کلیک کنید و روی حساب مورد نظر کلیک کنید. بدون نیاز به وارد کردن رمز عبور حساب پیش فرض همان حسابی است که ابتدا با آن وارد شده اید.
همچنین میتوانید مرورگر Chrome را فعال کنید تا حسابهای چندگانه خود (یا حسابهای سایر افرادی که از رایانه استفاده میکنند) جدا اما قابل استفاده (در یک پنجره جدید باز میشود) با استفاده از نمایههای Chrome حفظ شود. روی نماد نمایه در سمت راست بالای پنجره مرورگر خود کلیک کنید، روی نماد مداد کلیک کنید تا به نمایه یک نام بدهید، سپس روی افزودن در پایین کلیک کنید. یک صفحه ورود به سیستم نمایه Chrome جدید برای استفاده در اینجا دریافت خواهید کرد.
چهارمین نکته کاربردی جیمیل : پیامها را بعداً، طبق برنامه ارسال کنید
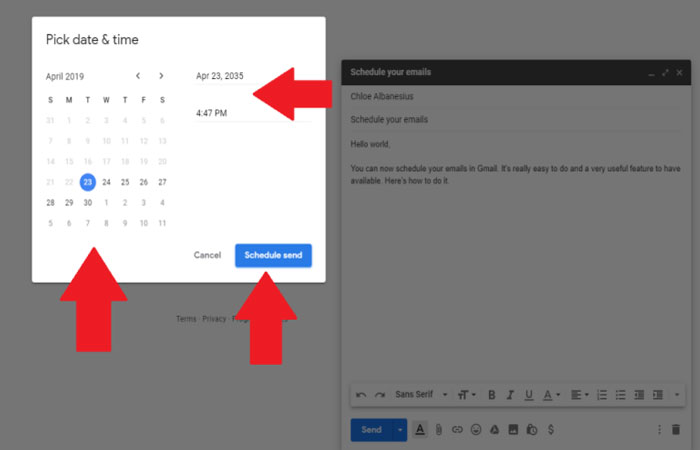
برنامهریزی یک پیام برای تحویل در زمان بعدی اکنون داخلی است. پیام خود را بنویسید، روی پیکان منوی کشویی در کنار دکمه ارسال کلیک کنید، و یا یک گزینه زمانبندی سریع را انتخاب کنید یا انتخاب تاریخ و زمان را انتخاب کنید تا مشخص شود.
پنجمین نکته کاربردی جیمیل : محرمانه ایمیل بفرست
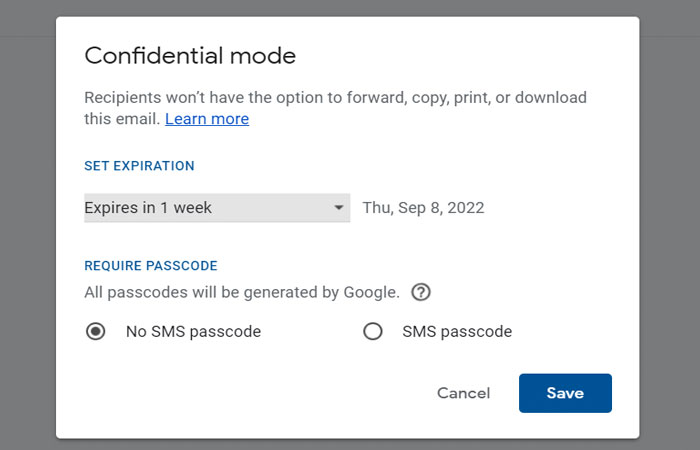
حالت محرمانه برای Gmail به شما درجه دقیقی از کنترل روی اینکه چه کسی میتواند اطلاعات شما را در ایمیلی که ارسال میکنید ببیند و مدت زمانی که پیام در دسترس است، میدهد. با کلیک کردن روی نماد قفل/ساعت محرمانه در پایین پنجره نوشتن، آن را روشن کنید. گزینه هایی برای تنظیم تاریخ انقضا در پیام دریافت خواهید کرد. پس از آن تاریخ، پیام ناپدید می شود و شخص فقط اعلان “پیام منقضی شده است” را می بیند. همچنین میتوانید کارهایی که گیرنده میتواند انجام دهد را محدود کنید، مانند قفل کردن قابلیت ارسال آن یا دانلود پیوستها.
5 نکته و ترفند گوگل کروم که زندگی شما را آسان تر می کند
ششمین نکته کاربردی Gmail : لغو اشتراک همه چیز
تعداد زیادی خبرنامه و سایر مطالب بیهوده را که نمی خواهید دریافت می کنید ؟ اکثر آنها یک پیوند لغو اشتراک (Unsubscribe )در پایین پیام دارند. Gmail (موبایل و دسکتاپ) همچنین یک پیوند لغو اشتراک را در بالای پیام، درست در کنار نام فرستنده، میچسباند، اگر بتواند پیوند لغو اشتراک را در پیام تشخیص دهد.
برای پاکسازی آسان، «لغو اشتراک / Unsubscribe » را در جستجوی Gmail تایپ کنید. فهرستی از هر پیامی که کلمه ای در آن فهرست شده است دریافت خواهید کرد. از هر کدام عبور کنید. تا آنجایی که می توانید به لغو اشتراک انبوه بدون سرویس شخص ثالث نزدیک شوید.
هفتمین نکته Gmail : پیام ها را به عنوان ضمیمه فوروارد کنید
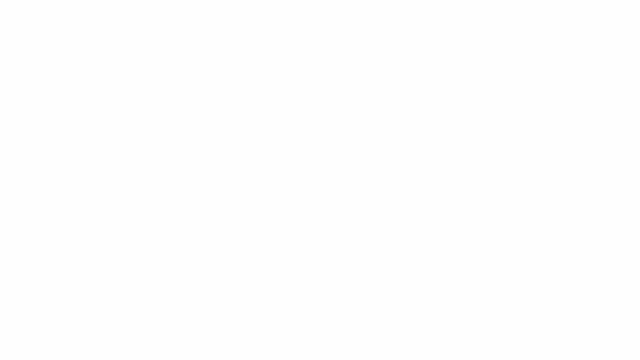
معمولاً، اگر میخواهید ایمیلی را که دریافت کردهاید به کسی نشان دهید، فقط آن را فوروارد میکنید. ساده. اما این همیشه کار نمی کند، و گاهی اوقات ممکن است بخواهید یک سری پیام ارسال کنید. حالا می توانید. کادر کنار چند پیام را علامت بزنید، روی منوی سه نقطه در نوار ابزار بالا کلیک کنید و Forward as attachment را انتخاب کنید. پنجره نوشتن که ظاهر می شود، هر پیام جداگانه ای را که علامت زده اید، به عنوان یک فایل EML پیوست می کند که گیرنده می تواند در سرویس گیرنده ایمیل خود باز کند.
هشتمین نکته Gmail : پیوست کنید
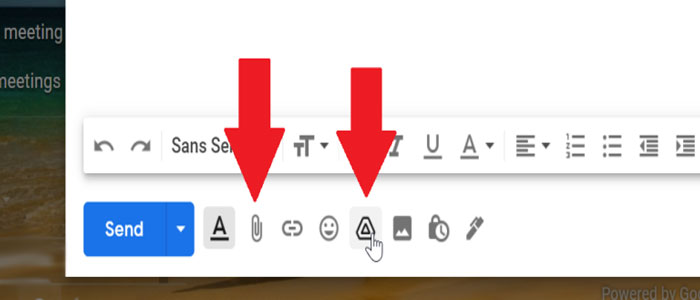
اولین نکته برای ارسال فایل های پیوست: فراموش نکنید که آنها را پیوست کنید! خوشبختانه، اگر پیام شما حاوی عباراتی مانند «پیوست کردم / I have attached » یا «من گنجاندهام / I have included » باشد، در جیمیل یک یادآوری ظاهر میشود که شما بدون پیوست کردن چیزی، گزینه ارسال را فشار ندهید.
می توانید فایل ها را از دسکتاپ به یک پیام جیمیل بکشید و رها کنید. تصاویر در پیام جایگذاری می شوند مگر اینکه فایل را به نوار ابزار زیر صفحه ترکیب بندی بکشید. برای هر پیام جیمیل ارسالی، محدودیت 25 مگابایتی وجود دارد (در یک پنجره جدید باز می شود). (اما شما می توانید فایل های پیوست را تا 50 مگابایت دریافت کنید.) اگر فایلی که می خواهید ارسال کنید خیلی بزرگ است، به Google Drive می رود و گیرنده پیوندی دریافت می کند.
