آیا نمی دانید چگونه تقویم گوگل خود را به اشتراک بگذارید؟ آیا می خواهید یک تقویم جدید اضافه کنید؟ در اینجا نکاتی وجود دارد که برای بهینه و منظم نگه داشتن شما به آن نیاز دارید.
بسیاری از افراد از Google Calendar برای یادآوری قرار ملاقاتها و تماسهای استفاده میکنند ، اما کارهای بیشتری وجود دارد که میتوانید با این برنامه انجام دهید. و از آنجایی که رایگان است، همه از مبتدی تا حرفه ای سازمانی می توانند از آن برای ساده کردن برنامه های خود استفاده کنند.
یک تقویم گوگل جدید ایجاد کنید
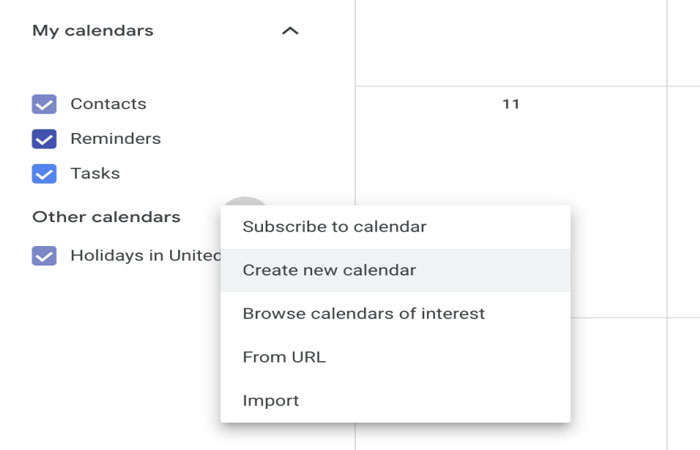
وظایف کاری، جلسات شخصی و سایر کارهای روزمره واقعاً می توانند برنامه شما را به هم بریزند. خوشبختانه، شما می توانید تقویم های جداگانه و با کد رنگی برای هر جنبه از برنامه خود ایجاد کنید.
برای افزودن تقویمهای بیشتر، روی نماد مثبت (+) در کنار سایر تقویمها در سمت چپ پایین کلیک کنید، سپس ایجاد تقویم جدید را انتخاب کنید. نام و رنگ تقویم جدید را هر طور که می خواهید بنویسید. پس از اتمام، میتوانید کادر کنار نام تقویم را علامت بزنید یا علامت آن را بردارید تا وظایف آن در تقویم اصلی شما نشان داده یا پنهان شود تا فقط موارد مهم را ببینید.
نحوه اشتراک گذاری تقویم گوگل
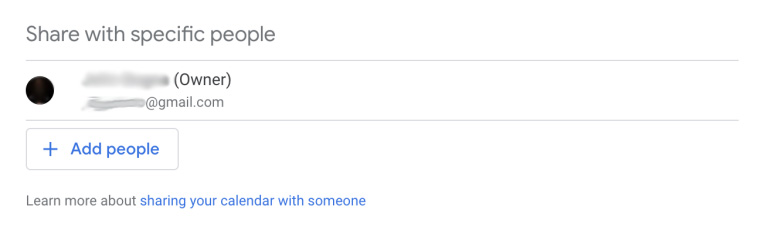
گاهی اوقات مفید است که تقویم خود را با دیگران به اشتراک بگذارید تا همه بتوانند رویدادهای مهم را پیگیری کنند. افرادی که تقویم Google خود را با آنها به اشتراک می گذارید، می توانند آن را در نمای تقویم خود ببینند و در صورت تمایل، پنهان کردن آن را انتخاب کنند. همچنین می توانید آنچه را که می بینند سفارشی و محدود کنید.
تقویمی را که میخواهید به اشتراک بگذارید، از فهرست زیر تقویمهای من پیدا کنید. روی منوی سه نقطه کنار تقویم کلیک کنید و Setting and sharing را انتخاب کنید. در منوی تنظیمات، روی اشتراکگذاری با افراد خاص > افزودن افراد کلیک کنید.
آدرس ایمیل هرکسی را که میخواهید به آن دسترسی داشته باشید تایپ کنید و مجوزهای آنها را سفارشی کنید تا به افراد اجازه دهید هر چقدر که شما مناسب میدانید، آن تقویم را ببینند.
از کلید های میانبرهای استفاده کنید
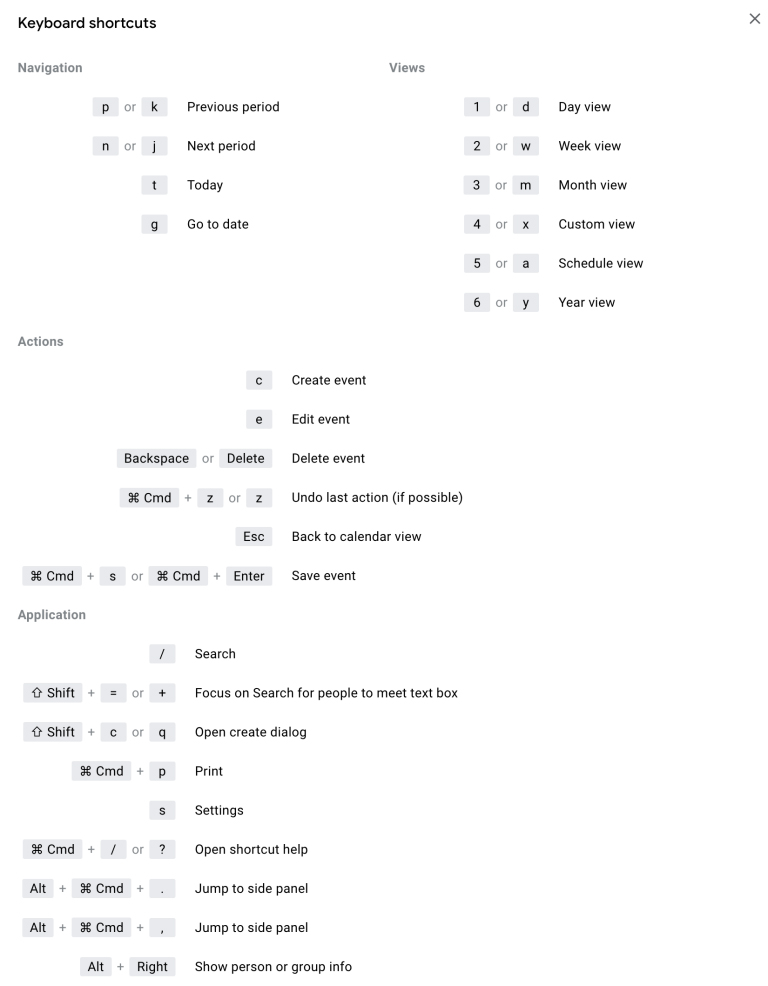
در Google Calendar، کلید های میانبر به شما امکان می دهند همه چیز را از تغییر نمای تقویم (برای مثال برای مشاهده امروز ضربه بزنید) تا اضافه کردن یک رویداد جدید (برای ایجاد یک رویداد، c را بزنید). ابتدا بررسی کنید که میانبرهای صفحه کلید روشن باشند. روی نماد چرخ دنده در بالا سمت راست کلیک کنید، تنظیمات را انتخاب کنید، به پایین صفحه کلید میانبر بروید و مطمئن شوید که کادر کنار فعال کردن میانبرهای صفحه کلید علامت زده شده است. سپس، به فهرست میانبرهای تقویم گوگل مراجعه کنید، یا Command + / (یا Control + /) را از مرورگر فشار دهید تا لیستی از میانبرها را به راحتی بخوانید.
اعلان های تقویم گوگل خود را سفارشی کنید
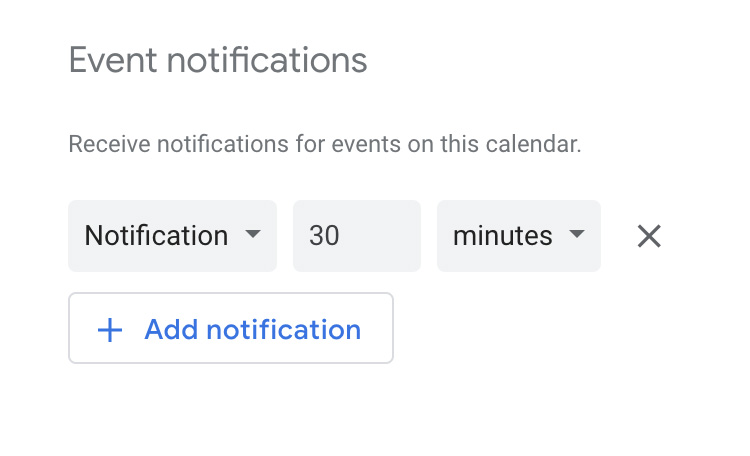
اگر جلسه یا قرار مهمی دارید که نمیتوانید از دست بدهید، چندین هشدار برای آن تنظیم کنید. تقویم به شما امکان می دهد اعلان ها را برای فواصل زمانی معینی قبل از رویداد برنامه ریزی کنید، بنابراین می توانید یک روز، یک ساعت یا 15 دقیقه قبل از رویداد، پینگی را برای تلفن خود ارسال کنید. کاربران تلفن همراه چندین گزینه از پیش تعیین شده دارند اما همچنین می توانند فواصل زمانی سفارشی برای اعلان ها ایجاد کنند. همچنین می توانید ایمیل های یادآوری را تنظیم کنید.
برای تنظیم اعلانهای سفارشی، روی نماد منوی سه نقطه در کنار تقویم با رویداد مربوطه کلیک کنید. روی تنظیمات و اشتراکگذاری کلیک کنید، سپس اعلانهای رویداد را انتخاب کنید تا تنظیمات پیشفرض اعلان برای هر رویداد در آن تقویم سفارشی شود. در تلفن همراه، منوی همبرگر را باز کنید، سپس تنظیمات را انتخاب کنید و تقویم را انتخاب کنید.
اگر میخواهید تنظیمات پیشفرض را به حال خود رها کنید و یادآوریها را فقط برای یک رویداد سفارشی کنید، روی رویداد کلیک کنید، ویرایش را انتخاب کنید و تنظیمات اعلان آن رویداد را تغییر دهید.
ایجاد یادداشت از رویدادهای گروهی
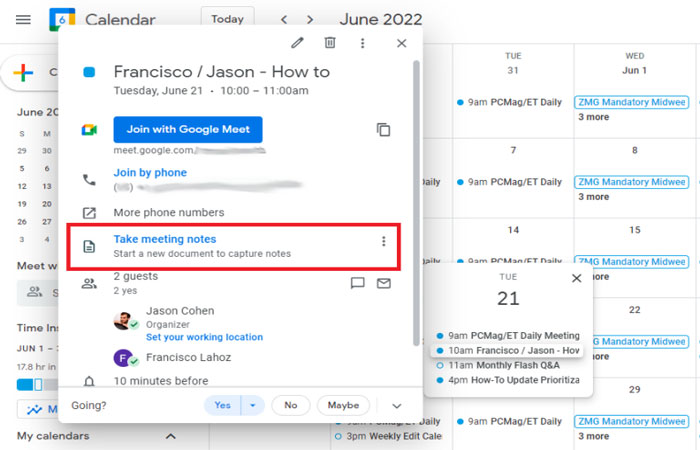
آیا باید همه افراد گروه را با هم هماهنگ کنید ؟ از Google Calendar برای ایجاد یک Google Doc از یادداشتهای جلسه برای رویدادهای خود با چندین شرکتکننده استفاده کنید. تنها کاری که باید انجام دهید این است که رویداد را در تقویم انتخاب کنید، سپس در توضیحات رویداد روی یادداشت برداری جلسه کلیک کنید. سپس سند به دست آمده به دعوت رویداد پیوست می شود و به همه مهمانان اجازه می دهد به یادداشت ها دسترسی داشته باشند.
ایمیل های دستور کار روزانه را تنظیم کنید
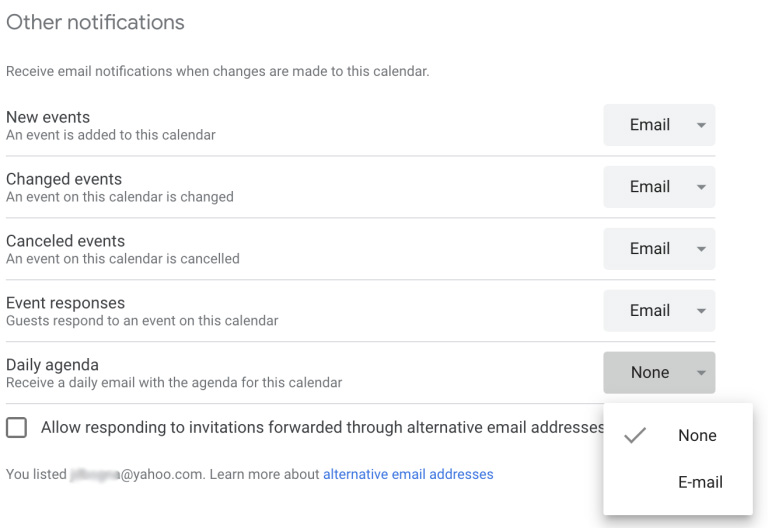
آیا میخواهید هر روز صبح بدون باز کردن Google Calendar یک خلاصه روزانه خودکار از برنامه خود دریافت کنید؟ Google میتواند فهرستی از کارهای روزانه را مستقیماً به صندوق ورودی شما ارسال کند. برای راهاندازی آن، به فهرست تقویمهای خود در نوار کناری سمت چپ بروید و روی منوی سهنقطهای در کنار یکی که میخواهید برای ارسال ایمیلهای دستور کار روزانه استفاده کنید، کلیک کنید. روی Settings and sharing > Other notifications کلیک کنید و مطمئن شوید که منوی کشویی کنار Daily Agenda نوشته شده است Email. اکنون یک ایمیل روزانه با کارهای انجام شده از آن تقویم خاص دریافت خواهید کرد تا زمانی که آنها را خاموش کنید، که می توانید با انجام همان فرآیند و تغییر کادر منوی کشویی به “هیچکدام” انجام دهید.
رنگ ها و پس زمینه خود را سفارشی کنید
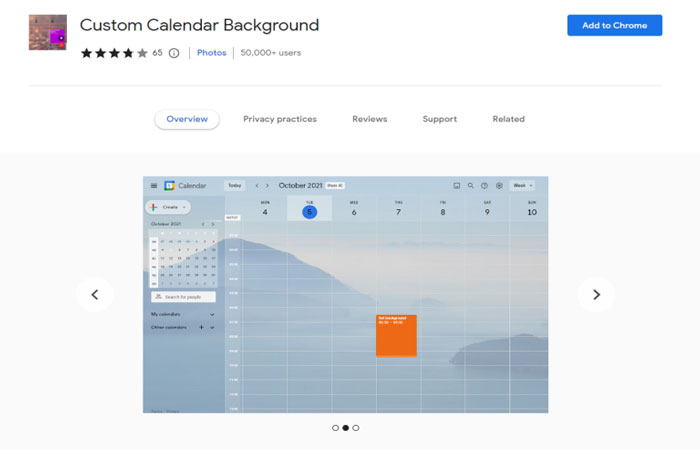
تقویم گوگل گزینههای رنگی را برای برنامهنویسی رویدادها و وظایف ارائه میکند، اما ممکن است بیشتر از موارد پیشفرض بخواهید. خوشبختانه، چندین افزونه کروم وجود دارد که به شما امکان می دهد به راحتی رنگ های جدید را به تقویم گوگل اضافه کنید و حتی یک تصویر پس زمینه برای نمای اصلی خود تنظیم کنید. رنگ های بیشتر برای تقویم! این افزونه به شما امکان می دهد رنگ های جدید را بر اساس مقدار شانزدهی (hex) اضافه کنید و آنها را برای استفاده بعدی ذخیره کنید. و می توانید یک پس زمینه سفارشی با افزونه تقویم سفارشی پس زمینه اضافه کنید.
مناطق زمانی را اضافه و سفارشی کنید
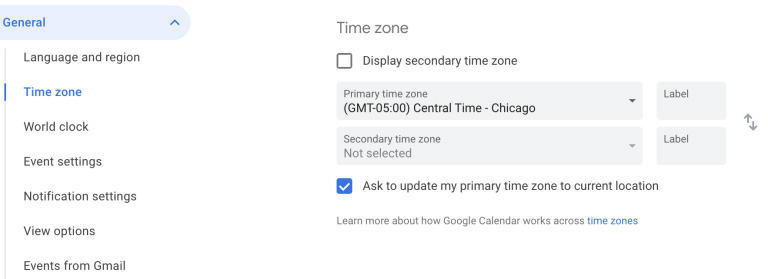
در روزهای کار از راه دور، برای شرکتها غیرمعمول نیست که تیمهایی در چندین منطقه زمانی توزیع شده باشند. با افزودن مناطق زمانی اضافی به تقویم گوگل ، میتوانید جلسه بعدی را در زمانی برنامهریزی کنید که برای همه مناسب باشد. روی نماد چرخ دنده در گوشه سمت راست بالا کلیک کنید، سپس روی تنظیمات کلیک کنید. روی Time zone در نوار کناری سمت چپ کلیک کنید، سپس کادری را که میگوید نمایش منطقه زمانی ثانویه را علامت بزنید. روی منوی کشویی کلیک کنید و منطقه زمانی مورد نیاز خود را انتخاب کنید. پس از اتمام، آن منطقه زمانی در نمای تقویم شما در کنار زمان محلی نشان داده می شود.
8 نکته کاربردی در استفاده از جیمیل
چندین روز را همزمان ویرایش کنید
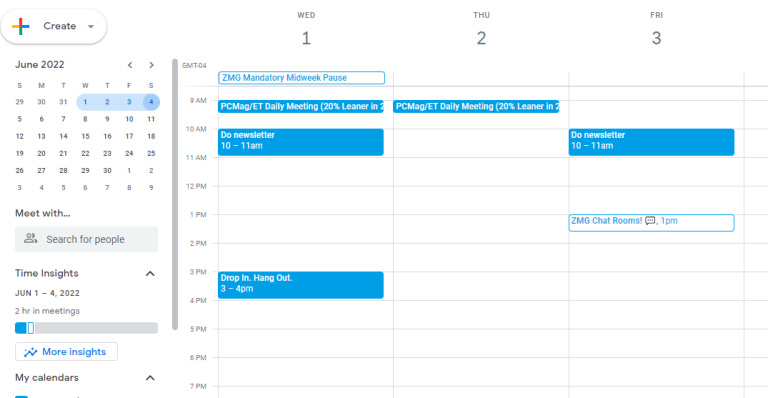
گاهی اوقات لازم است هر بار چند روز از تقویم خود را مشاهده کنید. به همین دلیل است که تقویم گوگل دارای نماهای داخلی روز، هفته، ماه، سال، زمانبندی و 6 روز از منوی کشویی در بالای صفحه است. کاربران تلفن همراه می توانند منو را برای انتخاب از نمای برنامه، روز، 3 روز، هفته و ماه باز کنند.
اگر نیاز به ویرایش یا مشاهده انتخاب متفاوتی از روز دارید – مثلا چهارشنبه تا شنبه – میتوانید این کار را از برنامه وب انجام دهید. روی اولین روز در تقویم کوچک در نوار کناری سمت چپ کلیک کنید، سپس مکان نما را روی روزهایی که نیاز دارید بکشید. با این کار نمای بزرگ تقویم شما تغییر می کند تا فقط آن روزها را نشان دهد.
جستجوی پیشرفته در تقویم گوگل
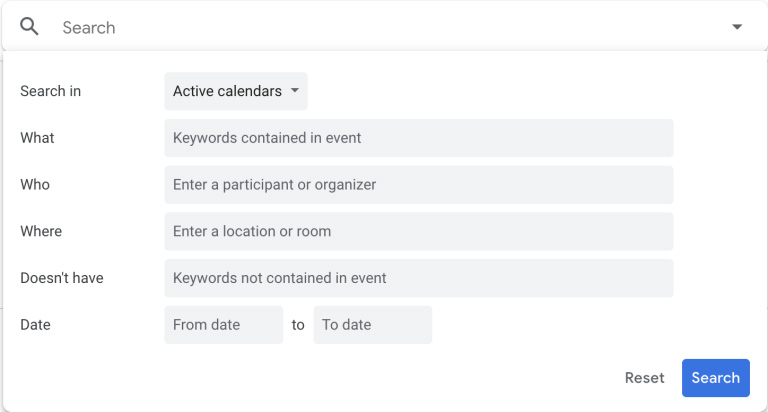
نیاز به ویرایش یک رویداد دارید، اما دقیقاً به یاد نمیآورید که چه زمانی قرار است اتفاق بیفتد؟ برای انجام جستجوی سریع تقویم، روی ذره بین در بالای صفحه کلیک کنید (یا فقط کلید / را فشار دهید). اگر به دنبال چیز بخصوصی هستید، روی فلش کشویی کوچک در نوار جستجو برای گزینههای پیشرفتهتر کلیک کنید که به شما امکان میدهد براساس معیارهایی مانند شرکتکنندگان رویداد، مکان و تاریخ، علاوه بر کلمات کلیدی خود، جستجو کنید.
دسترسی آفلاین به تقویم گوگل خود داشته باشید
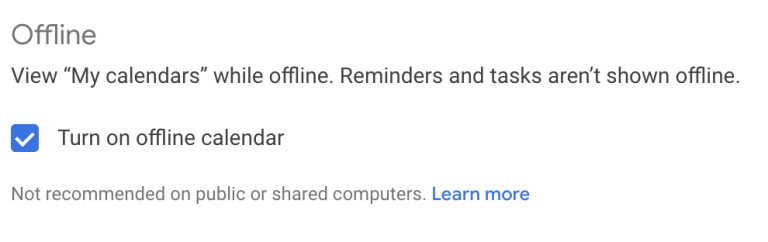
اگر زیاد سفر میکنید و میدانید که همیشه بهترین پوشش اینترنتی را نخواهید داشت، ممکن است بخواهید دسترسی آفلاین به تقویم گوگل را فعال کنید. روی نماد چرخدنده کلیک کنید و تنظیمات > آفلاین را انتخاب کنید، سپس کادر کنار روشن کردن تقویم آفلاین را علامت بزنید. سپس گوگل به شما اطلاع می دهد که صفحه را دوباره بارگذاری کنید. برای اطلاعات بیشتر، راهنمای گام به گام Google را بررسی کنید. یک هشدار: حتی زمانی که اتصال اینترنت ندارید میتوانید به تقویم خود دسترسی داشته باشید و آن را تغییر دهید، اما تا زمانی که دوباره آنلاین نشوید، در سایر دستگاههایتان بهروزرسانی نمیشود.
